Mise en page automatique du texte
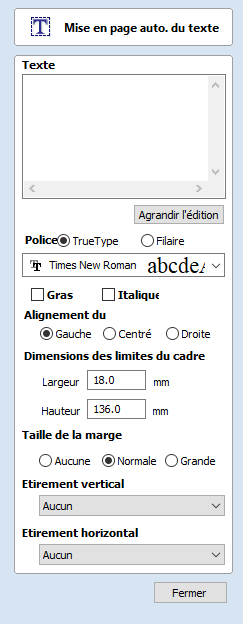
Cette option permet de dimensionner automatiquement un bloc de texte pour qu'il s'inscrive dans le cadre de délimitation (limites de largeur et de hauteur) d'un ou de plusieurs vecteurs sélectionnés. Si aucun vecteur n'est sélectionné, le texte est mis à l'échelle pour s'adapter à la taille du matériau.
 Saisie du texte
Saisie du texte
La procédure à suivre pour dessiner du texte dans la fenêtre 2D est la suivante
Sélectionner le vecteur à l'intérieur duquel le texte doit être inséré
Cliquez sur l'icône « Dessiner le texte »
Saisissez le contenu du texte requis
Sélectionnez la police True Type ou Single Line selon vos besoins et les options d'alignement
Le bouton « Agrandir l'édition...» ouvre une fenêtre de saisie de texte plus grande qui facilite la saisie de texte qui doit être exécuté sur de plus grandes longueurs de ligne.
 Sélection de la police
Sélection de la police
 Polices verticales
Polices verticales
Les polices qui commencent par le caractère @ sont dessinées verticalement vers le bas et sont toujours justifiées à gauche
 Gravure des polices de caractères
Gravure des polices de caractères
Le bouton radio Ligne unique permet de modifier la liste des polices pour afficher une sélection de polices très rapides à graver.
Cet exemple montre un texte (dans une police à graver) dessiné en ellipse. La case de délimitation de l'ellipse est utilisée pour la mise en page :
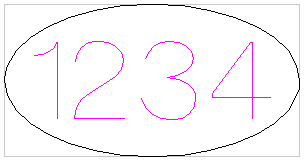
 Alignement du texte
Alignement du texte
Positionne le texte par rapport à la case de délimitation ou à la taille du matériau sélectionné, avec des options d'alignement à gauche, au centre et à droite.
 Dimensions de la boîte de délimitations
Dimensions de la boîte de délimitations
Il s'agit de la taille réelle de la case dans laquelle le texte sera inséré. Si le texte est mis à l'échelle de manière interactive (en cliquant deux fois sur le texte avec le bouton gauche de la souris) ou avec précision à l'aide de l'outil de mise à l'échelle, la nouvelle boîte de délimitation est mise à jour et affichée sous la forme d'un rectangle gris clair.
 Dimensions de la marge
Dimensions de la marge
La distance entre le texte et la case de délimitation où :
Aucune - Le texte est mis à l'échelle pour s'adapter à la largeur ou à la hauteur du rectangle de délimitation
Normal - Le texte est mis à l'échelle de manière à s'inscrire dans un rayon de 80 % de la limite en laissant un bord de 10 % à gauche et à droite.
Large - Réduit la taille à 60 % de la largeur du rectangle en laissant une bordure de 20 % à gauche et à droite
 Étirement vertical
Étirement vertical
Lorsque le texte s'adapte à la largeur du rectangle et qu'il y a de l'espace au-dessus et en dessous, le texte peut être fait pour remplir cet espace vertical en utilisant l'une de ces méthodes :
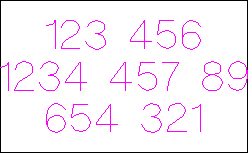

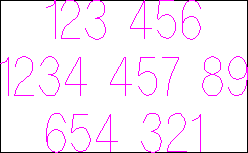
 Extension horizontale
Extension horizontale
Lorsque le texte s'adapte à la hauteur du rectangle et qu'il y a de l'espace sur les côtés, le texte peut être fait pour remplir cet espace horizontal en utilisant l'une de ces méthodes :

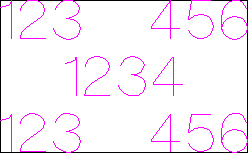
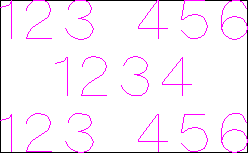
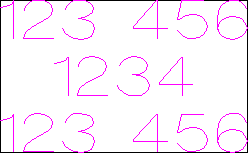
 Modifier le texte
Modifier le texte
Pour modifier les propriétés du texte ou le contenu d'un texte créé précédemment :
Si le formulaire de création de texte est ouvert, cliquez sur le texte que vous souhaitez modifier ou
Si le formulaire de création de texte est fermé, cliquez avec le bouton gauche de la souris sur le texte dans la vue 2D pour le sélectionner avant d'ouvrir ce formulaire. Le formulaire vous permettra alors de modifier les propriétés du texte sélectionné.